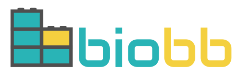Install and Run BioExcel Building Blocks in Ubuntu
Install in Ubuntu
Install Anaconda
- Go to the official Anaconda website:
https://www.anaconda.com/download - Be sure that the Linux tab is selected and and copy the Download Python 3.x version link.

- Open terminal and download the link copied in the step above:
wget https://repo.anaconda.com/archive/Anaconda3-2019.10-Linux-x86_64.sh .
- Now we have the file downloaded but we need to give it execution permissions:
chmod +x Anaconda3-2019.10-Linux-x86_64.sh

- Once we have execution permissions, let's execute the file and follow the installation instructions:
sh ./Anaconda3-2019.10-Linux-x86_64.sh
- When the execution is finished, try to execute conda in the terminal window. If it doesn't work, the path must be exported:
export PATH=/home/USER/anaconda3/bin:$PATH
Install Git
If you have Git installed (to test it, just type git in your terminal), please skip this step. If not, go to the next link and install it:
https://git-scm.com/download/linux
Run tutorial
Go to the tutorial and follow the instructions. As an exemple we have taken the Protein MD Setup tutorial:
https://github.com/bioexcel/biobb_wf_md_setup
Then, please follow the next steps:
- First off, download the tutorial cloning the project in your computer:
git clone https://github.com/bioexcel/biobb_wf_md_setup.git
- Go to the project folder:
cd biobb_wf_md_setup
- Create anaconda environment:
conda env create -f conda_env/environment.yml
- The creation of the environment will take some minutes. Once it's done, let's activate the environment:
conda activate biobb_MDsetup_tutorial
In some distributions, conda activate instruction doesn't work. If this is the case, please type:
source activate biobb_MDsetup_tutorial
- Activate Jupyter extensions:
jupyter-nbextension enable --py --user widgetsnbextension jupyter-nbextension enable --py --user nglview
- Open Jupyter Notebook:
jupyter-notebook biobb_wf_md_setup/notebooks/biobb_MDsetup_tutorial.ipynb
- Jupyter Notebook is a web-based interactive computational environment. When launching the above instruction the default browser is automatically launched. If this is not the case, copy all the address provided by Jupyter Notebook (with the long token included) and copy it to your browser:
[I 17:10:51.920 NotebookApp] Serving notebooks from local directory: /home/USER/projects/BioBB/tutorials [I 17:10:51.920 NotebookApp] The Jupyter Notebook is running at: [I 17:10:51.920 NotebookApp] https://localhost:8888/?token=71e022a6ac0f6e31efb37f4d12053a36bbfe7f22f0625266 [I 17:10:51.920 NotebookApp] Use Control-C to stop this server and shut down all kernels (twice to skip confirmation). [C 17:10:51.925 NotebookApp] To access the notebook, open this file in a browser: file:///home/USER/.local/share/jupyter/runtime/nbserver-29420-open.html Or copy and paste one of these URLs: https://localhost:8888/?token=71e022a6ac0f6e31efb37f4d12053a36bbfe7f22f0625266 Opening in existing browser session.
- This tutorial has been successfully tested in Google Chrome and Mozilla Firefox.